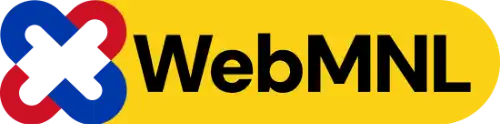WordPress is one of the most popular content management systems (CMS) available today. With its user-friendly interface and robust functionality, it powers over 40% of all websites on the internet. Whether you’re starting a blog, creating an online store, or developing a professional portfolio, WordPress is a versatile platform that can handle it all. The best part? You can have your WordPress site up and running in just a few minutes. In this guide, we’ll walk you through the step-by-step process of installing WordPress easily and quickly.
Before you start the installation process, there are a few prerequisites you need to have in place:
- Domain Name: This is your website’s address on the internet (e.g., www.webmnl.com).
- Web Hosting: A service that stores your website’s files and makes them accessible on the internet. Many hosting providers offer one-click WordPress installation.
- FTP Client: (Optional) If you prefer to upload WordPress files manually, an FTP client like FileZilla can be helpful.
Step 1: Choose a Web Hosting Provider
The first step in setting up your WordPress site is choosing a reliable web hosting provider. Popular options include Bluehost, SiteGround, and HostGator. When selecting a host, consider the following factors:
- Uptime: Ensure the host guarantees at least 99.9% uptime.
- Speed: Look for providers with high-speed servers to ensure fast loading times.
- Support: Opt for a host that offers 24/7 customer support.
- One-Click WordPress Install: Many hosts provide an easy, one-click WordPress installation feature.
Step 2: Purchase a Domain Name
If you don’t already have a domain name, you’ll need to purchase one. Many hosting providers also offer domain registration services, making it convenient to manage everything in one place. Popular domain registrars include GoDaddy, Namecheap, and Google Domains.
Step 3: One-Click WordPress Installation
Most hosting providers offer a one-click WordPress installation process. Here’s how to use it:
- Log in to your hosting account.
- Navigate to the control panel (often cPanel).
- Find the WordPress installer under the website or applications section.
- Click on the WordPress icon and follow the prompts to begin the installation.
- Enter your site details, such as the site name, description, and admin email.
- Choose your domain (if you have more than one) and the directory where you want WordPress installed.
- Click the install button and wait for the process to complete.
Once the installation is complete, you’ll receive your WordPress login URL, username, and password.
Step 4: Manual WordPress Installation
If you prefer to install WordPress manually, follow these steps:
Download WordPress
- Visit the WordPress.org website and download the latest version of WordPress.
- Extract the downloaded zip file to your computer.
Upload WordPress Files
- Connect to your web hosting account using an FTP client.
- Navigate to the root directory of your website (usually public_html or www).
- Upload the extracted WordPress files to the root directory.
Create a Database
- Log in to your hosting control panel (cPanel).
- Navigate to the MySQL Databases section.
- Create a new database and a database user.
- Assign the user to the database and grant all privileges.
Related post: Step-by-Step Guide to Creating a Database for WordPress
Configure wp-config.php
- Rename the wp-config-sample.php file to wp-config.php.
- Open the wp-config.php file in a text editor.
- Enter your database name, user, and password.
- Save and close the file.
Run the Installation Script
- Open your web browser and go to yourdomain.com/wp-admin/install.php.
- Follow the on-screen instructions to complete the installation.
- Enter your site title, username, password, and email address.
- Click Install WordPress.
Congratulations! You’ve manually installed WordPress.
Step 5: Customize Your WordPress Site
Now that WordPress is installed, it’s time to customize your site to make it unique.
Choose a Theme
WordPress comes with a few default themes, but there are thousands of free and premium themes available. To install a new theme:
- Log in to your WordPress admin dashboard.
- Navigate to Appearance > Themes.
- Click Add New and browse or search for a theme.
- Click Install and then Activate.
Install Essential Plugins
Plugins add functionality to your WordPress site. Here are a few essential plugins to get you started:
- Yoast SEO: Optimize your site for search engines.
- Akismet: Protect your site from spam comments.
- Jetpack: Enhance site performance and security.
- Contact Form 7: Add contact forms to your site.
- WooCommerce: Set up an online store.
To install a plugin:
- Navigate to Plugins > Add New.
- Search for the plugin you want to install.
- Click Install Now and then Activate.
Configure Basic Settings
To ensure your site runs smoothly, configure the following settings:
- General Settings: Set your site title, tagline, and time zone.
- Permalinks: Navigate to Settings > Permalinks and choose a structure for your URLs (e.g., Post name).
- Reading Settings: Decide if you want your homepage to display your latest posts or a static page.
- Discussion Settings: Manage comment settings and moderation preferences.
Step 6: Create Essential Pages
Before you launch your site, create a few essential pages:
- Home: Your homepage should welcome visitors and provide an overview of your site.
- About: Share your story, mission, and values.
- Contact: Provide a way for visitors to get in touch with you.
- Blog: If you plan to publish articles, set up a blog page.
To create a new page:
- Navigate to Pages > Add New.
- Enter the page title and content.
- Click Publish.
Step 7: Launch Your Site
Once you’ve customized your site and added content, it’s time to launch!
Check for Errors
Before you go live, check for any errors or issues:
- Broken Links: Use a tool like Broken Link Checker to find and fix broken links.
- Responsive Design: Ensure your site looks good on all devices.
- Performance: Test your site’s speed with tools like Google PageSpeed Insights.
Backup Your Site
Before launching, create a backup of your site. This ensures you have a copy of your site’s data in case anything goes wrong. Use a plugin like UpdraftPlus to schedule regular backups.
Announce Your Launch
Once everything is ready, announce your launch to the world! Share your new site on social media, send out an email newsletter, and consider submitting your site to search engines.
Conclusion
Installing WordPress is a straightforward process that can be completed in just a few minutes, whether you choose the one-click installation method or opt for a manual setup. With its user-friendly interface, extensive customization options, and powerful SEO capabilities, WordPress is an excellent choice for building any type of website. By following the steps outlined in this guide, you can easily install WordPress and start creating your dream site today. Remember to keep your WordPress installation, themes, and plugins updated to ensure your site remains secure and performs at its best. Happy blogging!